Checkerboard text effect + background effect (Click the image to see it bigger - I really recommend you do this as it's hard to make out all the details in the tiny preview image above.)
To compensate for being a couple of days late I offer a bonus style for the background in this image, enjoy :) (Though admittedly part of it depends on an effect on the text layer, more on that in a moment.) Now it's not every day you need a checkerboard effect, but I'm going to try and put some useful tips into the description so it's worthwhile even if you're not needing this specific effect.
Creating the pattern
To get the above effect you need a checkerboard pattern. One of the easiest ways to create the pattern is to do as follows:
Here's a small but crucial setting, to avoid having the Bevel and Emboss effect create an ugly border around the image in addition to the raised squares we want to have, we need to make sure the Transparence Shapes Layer box is not ticked.
Bevel and Emboss effect settings (Click the image to see it bigger)
As with the Text Effect I've used other blend modes, here it is Color Dodge and Linear Burn, to make sure the effect is visible to the extent I want it to be. Apart from that it's mostly the Angle that I've tried to make match the other elements in the image and the Technique set to Chisel Soft which are worth mentioning (no real motivation for the latter apart from it looking best in my humble opinion). The Size and Soften settings are of course important as well, but the exact numbers depend on the size of the image, and of course what you think looks best.
Here the important things to get the effect I'm looking for are one: to make sure you have the same texture as in the Pattern Overlay below, second that you use the same Scale percentage, and third that you line it up with the squares in the Pattern Overlay effect. The Depth interacts with the Depth, Size, Soften etc settings in the main Bevel and Emboss settings to help create the illusion of 3D depth based on the texture. Exactly to what extent/in what way it interacts you'll either have to try and find out yourself or try and find an Adobe engineer to explain because I don't know the details.
The Gradient Overlay is creating the illusion of a spotlight shining on to the background to add a bit more interest to it than just a plain checkerboard pattern. Radial Style makes sure it's a round light, and I've chosen the Multiply Blend Mode because it was the one that gave me the effect I like the most, sometimes trial and error is needed to achieve your desired effect. The Gradient is a simple Black to White, set to Reverse so the center is white, and therefore not having any effect since the Multiply Blend Mode only uses the darkest pixels. That means this is in fact more of a shadow effect than a light effect since it's leaving the area where the "light" is untouched but making the rest of the image dark, thus giving the illusion of the unaffected area being lit.
As I said when talking about the texture above, the important things here are: That it's the same pattern as the one used in Texture above, that it's the same scale, and that it's moved to the same position.
- Create a new file with the dimensions: 2px*2px, and with a white background (for other colors in the pattern you can of course choose another color or just paint it in in the next step)
- Use the Ctrl + 0 keys (Cmd + 0 on the Mac as far as I know) to make the image zoom to fit the content in the window. Use the Pencil tool, brush size 1px, color black, and paint a dot in two opposite corners as in the screenshot to the (above) right (where I'm zoomed in to 2300%, so the 2*2 pixels look as if they're a lot bigger than they really are).
- Then when you know what size you need for the final image (more on that in just a bit, so read the instructions before following along) you go to the Image Size command (Image menu, then click on Image Size, or use the keyboard shortcut: Ctrl + Alt + I - again, I think it is Cmd + Option + I on the Mac, but please correct me if I'm wrong) and change two things, the dimensions, and the Resample image. The dimensions should be whatever they need be (i.e. depending on the final image the pattern is going to be used in, it's fine to create it larger though as it's possible to scale the patterns in the effect, just don't create it too small), and the Resample Image should say Nearest Neighbor. Then it's just to click ok and you will have the base pattern. Please remember to change the Resample Image back to the default after creating the larger image as Nearest Neighbor really isn't useful in most cases where you want to have smoother transitions between the pixels to hide the fact that you've resized the image.
- Next you go to the Edit menu and there click on Define Pattern. In the dialog box that pops up you can choose a suitable name so you can find it easier later.
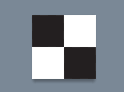
So, to the matter of the size of the pattern. Unless you're going to have just a few squares the pattern defined above can be relatively small compared to the size of the final image you're using it in. As it's going to be tiled both vertically and horizontally (and can be moved around in the Pattern Overlay settings) it doesn't need to be very large at all, but to make it easier to reuse in other images without having to recreate the base pattern as above you might want to create it larger than needed. That also gives you more room to experiment as you can scale the pattern up and down much more liberally that with a pattern that's just the right size to fit your original idea. To give you an idea: for today's image, 1024px*768px, I'm using a pattern that's 512px*512px, which is much bigger than necessary, but gives me plenty of room to experiment.
Text effect
Drop Shadow effect settings (Click the image to see it bigger)
A pretty standard drop shadow, the main thing is that I've lowered the opacity to make it less intrusive.
Outer Glow effect settings (Click the image to see it bigger)
The Outer Glow is actually mostly a part of the background effect (it's not necessarily what layer a layer style is on, but what it does that's important, in this case the Vivid Light blend mode interacts with the background to create a nice highlight effect), but in either case it helps set the text off from the background.
Bevel and Emboss effect settings (Click the image to see it bigger)
Again a pretty basic effect, but one thing that's important to notice is that while one often may have to tone down the default settings I've had to increase the effect. That's because I'm using black and white to try and affect black and white, and while I have no idea of the technical details behind it it makes sense in some kind of way.
Pattern Overlay effect settings
Here's where the main thing happens. Nothing too complicated, the pattern is selected from among the defined patterns (it shows up at the end of the list if you haven't moved it before going to the layer style) and scaled to a size that I think looks good. Again, scaling down is much more likely to produce a good result that scaling up. Also, while in the Pattern Overlay part of the Layer Styles dialog box, you can move the pattern around to better fit with the other elements in the design or with the edge of the canvas.
Stroke effect settings
To set the text out a bit against the background I've added a 1px black stroke, with the opacity lowered a bit to make it less intrusive, while keeping it opaque enough to make sure it still has some effect.
Background
Now the first thing to remember is that to be able to add a layer style to the background layer you need to convert it to a normal layer. The easiest way to do that is to press and hold the Alt key (Option on Mac) and double click on the layer which will convert it to a normal layer with the generic name "layer 0". To be able to change the layer name, as well as other things, while converting the layer just double click and you'll get a dialog box with those options. Now on to the settings.
Blending Options for the background layer (Click the image to see it bigger)
Here's a small but crucial setting, to avoid having the Bevel and Emboss effect create an ugly border around the image in addition to the raised squares we want to have, we need to make sure the Transparence Shapes Layer box is not ticked.
Bevel and Emboss effect settings (Click the image to see it bigger)
As with the Text Effect I've used other blend modes, here it is Color Dodge and Linear Burn, to make sure the effect is visible to the extent I want it to be. Apart from that it's mostly the Angle that I've tried to make match the other elements in the image and the Technique set to Chisel Soft which are worth mentioning (no real motivation for the latter apart from it looking best in my humble opinion). The Size and Soften settings are of course important as well, but the exact numbers depend on the size of the image, and of course what you think looks best.
Texture effect settings (Click the image to see it bigger)
Gradient Overlay effect settings (Click the image to see it bigger)
The Gradient Overlay is creating the illusion of a spotlight shining on to the background to add a bit more interest to it than just a plain checkerboard pattern. Radial Style makes sure it's a round light, and I've chosen the Multiply Blend Mode because it was the one that gave me the effect I like the most, sometimes trial and error is needed to achieve your desired effect. The Gradient is a simple Black to White, set to Reverse so the center is white, and therefore not having any effect since the Multiply Blend Mode only uses the darkest pixels. That means this is in fact more of a shadow effect than a light effect since it's leaving the area where the "light" is untouched but making the rest of the image dark, thus giving the illusion of the unaffected area being lit.
Pattern Overlay effect settings
As I said when talking about the texture above, the important things here are: That it's the same pattern as the one used in Texture above, that it's the same scale, and that it's moved to the same position.















No comments:
Post a Comment